ウェブデザイナーにあこがれてデザインに重点を置いて勉強していると
サイトを作るという全体には、視界がひらけないことがあります。
特にこのご時世では、デザインしかしないデザイナーやHTML/CSSしかやらないコーダーは
よほどの腕があるわけでなければ、あまりありがたがられません。
デザインと○○、コーディングと〇〇のように
できるだけ自分が貢献できる領域は広く持っておくことが、会社や同僚
ひいてはクライアントに感謝してもらえる働き方ができると思います。
大きな案件であれば、関わるエンジニアも多く、アウトプットも複雑になりますが
今回は比較的小さい規模のサイト制作を例にお客様のサイト制作と合わせて
サイトと同じドメイン名のメールアドレスを作成するにはどうすれば良いかについて
ご紹介したいと思います。
結論からお伝えすると、知識がなくてもオペレーションを理解するレベルでわかるほど
簡単な作業です。
前提として、私はsakuraのレンタルサーバーを使用していますので
sakuraのレンタルサーバーを使う場合を想定した内容になっています。
これから、一人でお客様のやりたいことを実現して差し上げるフリーランスを目指す皆さんの
デザインと〇〇の助けになれば幸いです。
前提
・独自ドメインを取得している
・sakuraのレンタルサーバーを使用している
・独自でサイトを構築している
1.管理画面にログインする
必要情報を入力して、[ログイン]ボタンを押します。
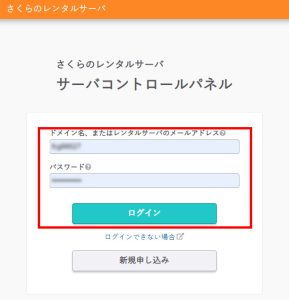
2.「メール一覧」から、新規メールアドレスを追加する
管理画面左メニューから、メール>メール一覧をクリックします。
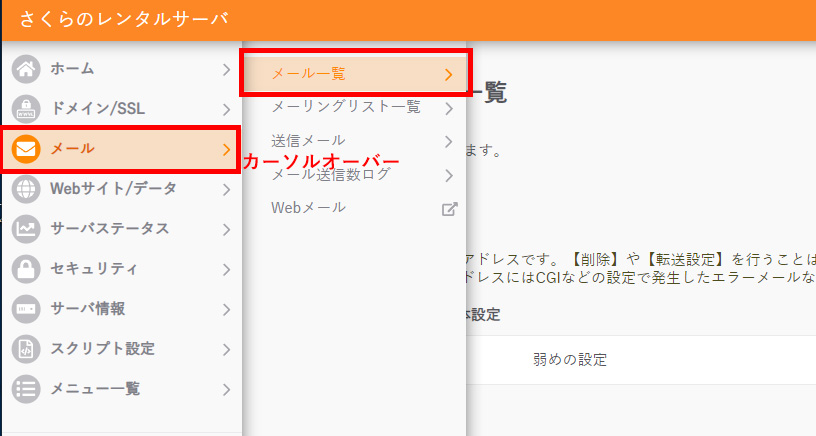
[新規追加]ボタンを押します。
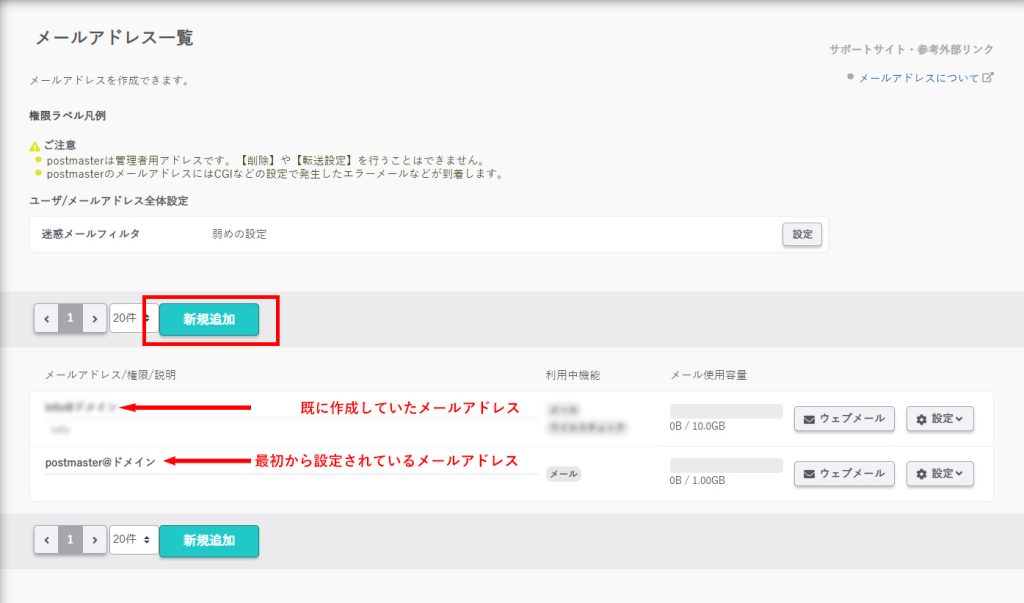
ユーザ名 :メールアドレスの●●●●●@△△△△.jpにある「●●●●●」部分を入力します。
ユーザの説明 :管理画面で一覧表示した際にわかりやすい説明を記載しますが、空欄でも大丈夫です。
パスワード :8文字以上32文字以内の半角英数、記号で入力します。
パスワード(確認):パスワードで入力した内容と同じものを入力します。
メール容量制限 :契約しているサーバー容量や、サーバーの残容量を鑑みてお好きな容量を割り当ててください。
メールの受信 :受信するを選択します。
ウィルスチェック :有効を選択します。
入力が完了したら、[保存する]ボタンを押します。
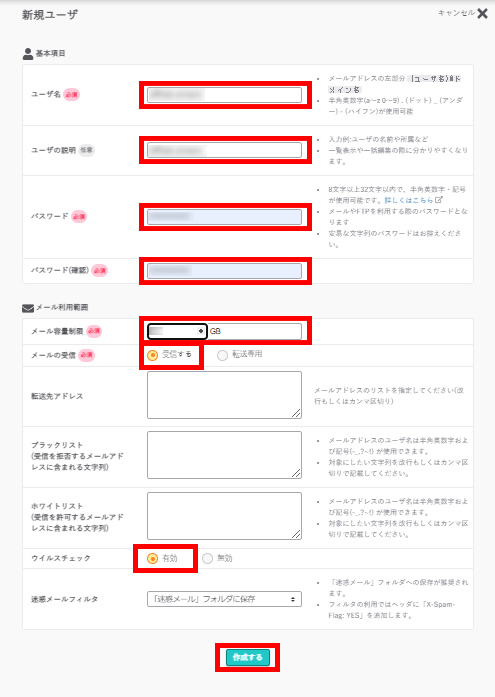
3.メールアドレスの追加を確認する
メール一覧の画面に戻ると、先ほど入力したメールアドレスの「●●●●●」部分が表示された
「●●●●●@ドメイン」という項目が増えているのが確認できると思います。
これでメールアドレスの設定は完了です。簡単ですよね。
念のため、右側にある[ウェブメール]ボタンから、メーラーを開いて送受信が正常に行えるか
確認するとより安心できるかと思います。
ちなみに、最初に送信する際は既に用意されているpostmasterが選択されるので
設定したメールアドレスに選択し直して送信確認をしてみてください。
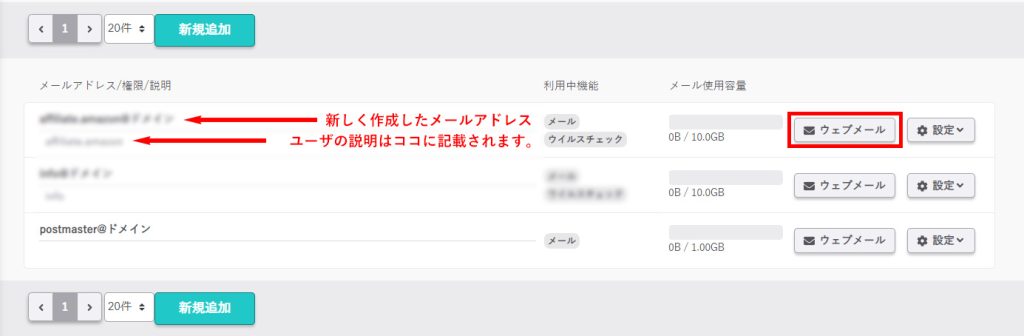
それから、このメールアドレスは、gmailに設定してgmailで送受信することができます。
わざわざsakuraのメーラーを開かなくても使い慣れたgmailで運用するほうが楽なので
個人的にはそちらのほうがおすすめです。


